
Frap Tools Usta
Format : Eurorack
Width : 36HP
깊이 : 38mm
Current : 270mA @ + 12V, 50mA @ -12V
Manual Pdf (English)

Format : Eurorack
Width : 36HP
깊이 : 38mm
Current : 270mA @ + 12V, 50mA @ -12V
Manual Pdf (English)
Frap Tools Usta는 4채널 x4 트랙 유로 랙용 시퀀서입니다.스테이지의 지속시간을 자유롭게 변경할 수 있는 본 기기에 있어서의 각 스테이지의 지속시간은, 예를 들면 클럭 임펄스마다 1스테이지와 같은 1대1의 비율에 제한되지 않고, 클록에 대해 개별적으로 설정할 수 있다 합니다.각 무대는2개의 CV와 2개의 게이트최대 4개의 제어 전압을 생성하고 저장할 수 있습니다. 2CV/2Gates로 구성된 트랙은 스테이지마다체류 시간을 시계 단위로 설정 가능
USTA에서는 16개의 스테이지가 패턴을 구성하고, 16개의 패턴이 트랙을, 4개의 트랙이 프로젝트를 구성합니다.각 트랙이 포함하는 각 스테이지에는 두 개의 CV와 두 개의 게이트가 있으며 각 출력의 값 "레이어"와 재생 방법 "컬러"가 있습니다.각스테이지당 인코더을 가지므로 빠르고 직관적인 편집이 가능합니다.또한 타원형으로 배치된 16개의 인코더를 각각 둘러싸도록 배치된 16개의 LED 링과 스테이지마다의 RGB LED에 의해 재생 방법이 시각적으로 피드백됩니다.
패턴 호출,패턴 믹스, 커스텀 루프 포인트 설정등에 의해, 패턴을 엔드리스로 계속 바꾸는 것도 가능합니다.더 복잡하고 결정적인 시퀀스를 만들고 싶다면곡 모드를 사용하여 패턴의 연속 재생 및 루프를 수행할 수 있습니다.
각 트랙은 트랙마다 설정한 스케일로쿤타이즈수 있습니다.또한 특별한 스케일이 필요하다면 자신의 스케일을 4개까지 만들 수 있습니다.또 12음계 이외에도15, 19, 22, 24와 같은 음계수를 설정하거나 자신의 음율을 만들어 낼 수 있습니다.
각 트랙은 트랙마다 클럭 분할을 설정할 수 있을 뿐만 아니라,트랙당 시계 속도의 설정이나 외부 클락과의 ON/OFF 설정을 할 수 있습니다.
USTA는 디스플레이를 보지 않고도 성능을 발휘하도록 설계되었습니다. 16개의 로터리 엔코더에 의해 각 스테이지에서의 값을 결정, 모디파이어 버튼에 의해 트랜스포즈나 조정 레인지의 컨트롤이 가능합니다.
USTA에서는 시퀀스를 비파괴적으로 모듈레이션하는 방법이 많이 있습니다.내부 변형과 외부 CV를 모두 사용할 수 있습니다.이러한 방식으로 생성된 결과의 시퀀스를 새로운 패턴으로 저장하고 이를 출발점에 추가로 모듈레이션을 겹쳐 놓을 수 있습니다.
스테이지상의 각 CV와 게이트치는 3개의 칼라를 가지며, 칼라에 의해 스테이지상의 CV/Gate값의 해석이 바뀝니다.파란색이면 출력CV의 값 또는 음계,게이트의 길이를 나타냅니다.녹색이면 출력 CV는 이전 스테이지의 CV에서 현재 스테이지의 CV 값까지지속적으로 변화그리고 게이트에서래칫 수를 나타냅니다.빨간색이면 CV와 게이트 값을 건너 뛰고 이전 단계의 값을 그대로 유지합니다.
외부 CV를 사용하여 시퀀스를 변조할 수 있습니다. 두 CV 입력의 할당 대상은 다음과 같습니다.
Usta를 설치하고 시스템을 켜면 디스플레이에 Frap Tools 로고를 표시하는 부팅 화면이 나타나면 만들려는 프로젝트에 대한 다양한 정보가 표시됩니다.트랙 1과 그 CV A가 선택된 상태이며 즉시 편집 작업에 들어갈 수 있습니다.
16개의 인코더를 돌리면 LED를 점차적으로 점등하는 동시에 디스플레이 왼쪽 하단 모서리에 선택 스테이지의 피치를 나타내는 음계의 변화가 표시됩니다.이것은 시퀀스의 내용이며 트랙 1의 CV A 잭에서 출력됩니다.출력 신호를 오실레이터의 1V/Oct 입력에 패치하고 모듈 오른쪽 하단의 Play 버튼을 눌러 시퀀스를 확인할 수 있습니다.
그런 다음 GTA 버튼을 눌러 게이트 채널에 액세스하고 CV에서처럼 엔코더를 돌립니다.그러면 입력한 16개의 음표 각각에 독립적으로 게이트 = 하이 시간을 정의합니다.트랙 1의 Gate A 출력을 VCA나 필터를 컨트롤하는 엔벨로프에 패치하는 것으로, 같은 길이를 가지는 16음의 시퀀스가 완성됩니다.
Usta의 구조는 사용자의 편의성을 희생하지 않고 광범위한 구성 도구를 제공하도록 설계되었습니다. 언제든지 변경되는 특정 음표를 만들면서 선택한 키를 유지하는 임의의 스테이지에서 임의의 래칫 생성, 노래 구조에서 섹션 루프 만들기 등 음악 시퀀스 작성에 요구되는 다양한 기능 세트를 구현합니다.
USTA의 트랙당 시계는 '시간 단위'와 '시간 비율'이라는 두 가지 개념으로 실현됩니다. "단위(유닛)'는 무대의 최단 시간이며,비율(레시오)'는 클럭 템포에 대한 단위 간격의 길이를 정의합니다.
Usta는 16 개의 다른 비율을 설정할 수 있습니다. 하나는 클럭주기와 동일하기 때문에 클럭 임펄스와 동일한 길이의 단위입니다.아래 그림은 구성 가능한 비율 값 목록이며 왼쪽은 시계 수, 오른쪽은 단위 수입니다.

스테이지에서의 체류 시간은 0부터 16 유닛까지, 스테이지마다 다른 길이를 설정할 수 있습니다.그래서 0에서는 무대가 길이가 없기 때문에건너 뛰기합니다.이러한 시간비와 단위의 조합으로 Usta는 매우 유연한 스테이지 설정 시퀀스를 생성합니다.예를 들어, 아래 이미지에 멜로디 (a)를 만들 때 규칙적인 시계를 사용하는 표준 단계 시퀀서 (b)에는 16 단계와 4 개의 게이트가 필요하지만 Usta는 음악 각 이벤트 (음표)마다 각 연관된 지속 기간과 게이트가있는 네 단계 만 있습니다 (c).

Usta의 시퀀스 편집은 탐색 메뉴와 버튼 및 인코더 조합 조작 모두에서 수행됩니다.마찬가지로 시각적 피드백은 색으로 구분된 LED와 "대시보드"라는 디스플레이의 기본 화면에서 제공되는 정보의 조합입니다.

Usta의 일반적인 동작에 관한 설정은 프로젝트 메뉴와 트랙 메뉴에서 액세스합니다만, 각 스테이지의 데이터와 같은 음악적인 내용의 데이터는 모두 전용 인코더와 버튼으로 설정하기 때문에 메뉴 조작 불필요합니다.
처음 시작할 때 Usta는 자동으로 NONAME이라는 빈 프로젝트를 만들고 편집 가능한 상태로 만듭니다.모든 편집 내용은 휘발성 메모리에 저장되지만 데이터 손실을 방지하기 위해 프로젝트를 SD 카드에 내보내 저장할 수 있습니다.이 태스크를 수행하는 프로젝트 메뉴에 액세스하려면 탐색 인코더를 3초 정도 누르고 오른쪽 옆의 Menu LED가 빨간색으로 켜져 있는지 확인하십시오.메뉴로 들어가면 인코더를 돌려 항목을 탐색하고 클릭하여 원하는 항목을 선택합니다.프로젝트 메뉴에서는 프로젝트에 대해 다음 작업을 수행할 수 있습니다.
Load, Delete, Rename 태스크를 실행하면 모든 프로젝트가 나열된 새 창이 열립니다.네비게이션 인코더를 돌려 원하는 프로젝트를 선택한 다음 클릭하여 원하는 작업을 수행합니다.프로젝트를 새로 저장하거나 기존 프로젝트의 이름을 바꾸면 프로젝트 이름을 입력하는 새 창이 열립니다.입력한 이름의 마지막 문자 뒤에 '<'는 Delete 기호로, 이 기호가 표시되어 있을 때 인코더를 클릭하면 문자나 숫자를 삭제할 수 있습니다.문자를 입력하려면 엔코더를 돌려 원하는 문자를 선택하고 클릭하고 확인...을 반복합니다.이름 입력이 완료되면 Play 버튼을 눌러 저장하거나 Reset 버튼으로 조작을 취소합니다.
팁 : 이 작업은 라이브 용으로 설계되지 않았기 때문에 Usta 재생 중에 프로젝트를 저장하면 모듈이 현재 단계에서 순간적으로 정지하지만 즉시 정상 재생으로 돌아갑니다. .재생 중에 프로젝트를 로드하면 Usta는 중지되지 않지만 LED나 스크린, RGB LED, Stage Arc 등의 UI의 모든 요소가 1/2초 정도 순간적으로 무효가 됩니다.
microSD 카드에는 많은 프로젝트를 저장할 수 있지만 알파벳순으로 처음 128개 프로젝트만 사용/리콜됩니다.프로젝트 편집이 끝나면 Esc 버튼으로 대시보드로 돌아갑니다.선택한 프로젝트 이름이 표시됩니다.
Usta에서는 한 번에 하나의 트랙을 편집할 수 있습니다.초기 상태에서는 트랙 1이 선택되었지만 1가지트랙 버튼를 클릭하여 다른 트랙을 선택할 수 있습니다.
시계를 설정하려면 탐색 인코더를 클릭하여 트랙 메뉴에 액세스합니다.먼저 트랙의 클럭이 내부 클럭을 따르는지 외부 클럭을 따르는지를 선택할 수 있습니다.내부 시계로 제어를 선택하면,Int BPM파라미터를 편집하여 내부 템포를 설정합니다.
내부 또는 외부, 어느 클럭을 사용하든, 단계 단위를 계산하는 시간 비율비율파라미터로 선택할 수 있습니다.모든 트랙에 유사한 트랙 메뉴 설정을 적용하려면,모두 설정버튼을 누른 상태에서 탐색 인코더를 클릭하여 설정을 저장합니다.설정이 끝나면야후!버튼을 클릭하여 트랙 메뉴를 종료하고 대시보드로 돌아갑니다.
Usta의 기본 재생 모드는 Pattern 모드이며 패턴의 루프가 재생됩니다 (순서는 아래 설명 된 Song 모드에서 변경 가능).새 프로젝트를 만들면 Pattern 모드에서 첫 번째 패턴만 루프 재생됩니다. 패턴 모드는 Edit와 Performance라는 두 개의 서브모드로 동작한다. Edit 및 Performance 모드는 Pencil 버튼을 통해 전환 가능하며, 선택된 모드는 연필 LED로 표시됩니다(Edit=적색, Performance=녹색).
편집 서브 모드이제 모든 매개 변수를 변경할 수 있습니다.전술한 바와 같이, 편집중에서도 시퀀스를 재생하는 것도 가능하고, 재생중의 현재의 스테이지는플레이헤드라는 청록색 RGB LED에 의해 시각적으로 피드백됩니다.재생 헤드는 선택한 패턴이 재생되는 동안에만 표시됩니다.예를 들어, 패턴 2를 편집하는 경우 패턴 2가 재생되면 재생 헤드가 표시되지만 패턴 1이 재생되면 재생 헤드는 표시되지 않습니다.
펜슬 LED가 녹색Performance 서브 모드그러면 표시되는 패턴은 트랙에 따라 항상 재생되고 있습니다.이 모드에서는 패턴을 편집할 수 없지만 다른 조작은 가능합니다(후술 참조).대시보드의 세 번째 줄에는 현재 편집 중이거나 재생 중인 패턴에 대한 모든 정보가 표시됩니다. "참조는 편집 목적으로 선택한 패턴을 나타냅니다.
패턴을 선택하려면 Edit 서브 모드인지 확인하고 탐색 인코더를 돌립니다.인코더의 조작에 따라 see의 수치가 변화하는 것을 확인할 수 있습니다. "놀이는 재생 중인 패턴을 나타냅니다.다음 슬래시로 나누어진 두 개의 숫자는 패턴 구조의 시작점과 끝점을 나타냅니다.이것들은 기본적으로 '2/01'로 설정되어 있으며 패턴의 루프가 첫 번째 패턴으로만 제한됨을 의미합니다.패턴 01을 재생하는 동안 다른 패턴을 편집할 수 있지만 새로 편집한 패턴이 패턴 루프에 포함되어 있지 않으면 결과를 확인할 수 없습니다.
패턴 루프를 확장하려면 Performance 하위 모드로 들어가 Set All 버튼을 누른 상태에서 탐색 인코더를 돌려 루프 구조의 첫 번째 패턴을 설정하거나 Shift All 버튼을 누른 상태에서 탐색 인코더를 조작합니다. 마지막 패턴을 설정합니다.이를 통해 Usta는이 두 가지에 포함 된 모든 패턴을 포함하여 반복합니다.덧붙여 Pattern 모드에서는 플레이헤드가 한 패턴에서 다른 패턴으로 번호순으로 이동하기 때문에 마지막 패턴은 첫 번째 패턴보다 크거나 같아야 합니다.다른 패턴 순서로 재생하려면 Song 모드 섹션을 참조하십시오.
패턴의 루프를 편집하는 또 다른 방법은 버튼 조합입니다. Usta가 Performance 모드일 때 모든 편집 옵션이 비활성화됩니다. 16개의 스테이지 인코더가 처음 16개의 패턴에 연결되고 Shift All 버튼을 누르고 있는 동안 마지막 16개의 패턴(17-32)에 연결됩니다.이들은지정된 패턴을 수동으로 호출하려면 클릭가능하지만 패턴 루프를 즉시 정의하는 데에도 사용할 수 있습니다. Set All 버튼을 누른 상태에서 첫 번째 패턴과 마지막 패턴에 해당하는 인코더를 클릭하여 패턴 루프의 새 끝점을 설정합니다. Shift All 버튼도 병용하는 것으로, 패턴 17~32도 설정할 수 있습니다.모든 트랙에 동일한 패턴 루프 설정을 동시에 적용하려면 Performance 하위 모드 중에 Shift All 버튼을 두 번 클릭합니다.참고 테크닉 동영상 1, 2
패턴의 내용을 변경하려면 각 스테이지를 편집합니다.각 스테이지는 유닛(단위)으로 표현되는 독자적인 스테이지 길이, 및 2개의 CV와 2개의 게이트의 정보를 기억할 수 있습니다.이러한 데이터에 액세스하고 변경하려면 4개의 Channel 버튼 또는 Length 버튼으로 원하는 채널을 선택하고 각 스테이지 인코더에서 값을 변경합니다.각 인코더는 특정 스테이지에 해당하며 맨 위 오른쪽 스테이지에서 시계 방향으로 번호가 매겨집니다.
16개의 황색 LED로 스테이지 인코더 주위에 형성Stage Arc는 선택한 채널의 값을 스테이지별로 표시합니다.
각 패턴은 초기 상태이며 1 유닛의 길이가 동일한 16 스테이지 시퀀스를 가지며 속도는 클럭과 선택한 비율에 따라 다릅니다.
우선 각 스테이지의 길이를 편집해 봅시다.
Length 버튼의 클릭으로 액세스할 수 있는 Length 섹션에서는 각 스테이지의 길이를 「유닛/단위(상기 참조)」로 결정합니다.각 스테이지의 길이의 초기 값은 1 유닛으로, 값을 늘리려면 해당 인코더를 시계 방향으로 돌립니다.엔코더를 돌리는 조작의 스텝마다 스테이지 길이가 1유닛씩 늘어나 최대치의 16까지 늘리는 것이 가능합니다.조작에 따라 Stage Arc이 켜지고 스테이지 당 정확한 유닛 수를 표시합니다. Stage Arc가 꺼질 때까지 인코더를 반시계 방향으로 조작할 수도 있으며, 이 경우의 스테이지 길이는 0이 되며, 이 스테이지는 재생 중에는 건너뜁니다.
전체 패턴의 길이는 위에서 두 번째 행의 오른쪽에 'L' 문자와 함께 표시됩니다.이 값은 패턴의 전체 길이를 변경하지 않고 두 스테이지 길이를 편집하려는 경우에 유용합니다.참고 테크닉 동영상 1, 2
연주하는 동안,패턴의 길이를 고정한 채스테이지의 길이를 편집하는 것이 편리합니다.조잡한버튼을 누른 상태에서 스테이지 길이를 변경하면 패턴의 길이가 변경되지 않도록 인접한 스테이지의 길이가 자동으로 보정 조정됩니다.
CV, 게이트의 양 채널 모두, 메인이 되는 각 파라미터의가치관(값) 이외에, Variation Index(랜덤 값의 변동률), Variation Range(무작위 값변동폭)이라는 무작위와 관련된 두 개의 추가 데이터 레이어를 제공합니다. Channel 버튼을 반복해서 클릭하여 이 레이어를 순환합니다.선택한 레이어는 각 채널 버튼 위에 배치된 LED 색상으로 빨간색 → 녹색 → 파란색으로 표시됩니다.

빨간색 LED로 표시된 첫 번째 레이어는실제 CV 값를 결정하고, 각각 녹색과 청색 LED로 표시되는 2차 레이어와 3차 레이어는CV의 무작위 변형 확률과 범위를 관리합니다.레이어를 변경한 다음 각 스테이지의 인코더를 조작하여 각 레이어의 값을 스테이지별로 설정합니다.랜덤한 요소를 넣지 않는 경우에는 디폴트의 빨간색 레이어로 CV값의 설정만을 하면 괜찮습니다.
RED CV 레이어: Value
채널을 선택하면 초기 상태에서 빨간색 1차 레이어가 표시됩니다.이 레이어는 Usta가 출력하는 실제 전압인 스테이지 값에 대한 데이터를 저장합니다.이 값은 퀀타이즈 된 피치 CV 또는 전압으로 표시되는 원시 값(Raw CV)됩니다.초기 설정에서 CV A는 피치이며 멜로디 라인을 생성하는 데 사용할 수 있습니다. CV B는 Raw CV이며 모듈레이션 애플리케이션에 사용할 수 있습니다.트랙 설정을 변경하여 두 CV를 Raw 또는 퀀타이즈로 만들 수도 있습니다.
이 값을 편집하려면 편집하려는 스테이지에 해당하는 인코더를 조작합니다.스테이지 값을 편집할 때마다 대시보드의 네 번째 행이 업데이트되어 트랙의 패턴에 있는 스테이지 정보를 표시합니다.피치 모드에서는 Stage Arc도 선택한 음계를 정확하게 나타냅니다.소등시는 C, 4개에서는 C#/D♭, 1개 점등으로 B... 와 같이, 왼쪽에서 세어 11개의 LED가 노트치의 반음계에 대응합니다.남은 네 개의 LED는 오른쪽에서 왼쪽으로 옥타브를 나타냅니다.

초기 상태에서 Usta는 옥타브를 12의 등간격 음계로 나누는 12 반음의 평균으로 작동하지만이 설정을 변경하면15, 19, 22, 24음계보다 복잡한 옥타브 분할을 수행하는 것도 트랙 설정에서 가능합니다.
Raw CV 채널(초기 상태의 CV B 등)에서는, 엔코더를 시계 방향으로 조작함으로써 스테이지의 CV값이 0.05V 또는 50mV의 스텝으로 증가합니다.이 모드에서는 Coarse 및 Fine 편집이 가능하며 Coarse 버튼을 누른 채로 엔코더를 조작하면 0.5V(500mV)의 스텝, Fine(야후!와조잡한양쪽을 누른 채로)에서는 0.001V(1mV)의 스텝이 됩니다.값의 시각적 피드백은 Stage Arc이 각각 제공하는 16개의 LED로 1개가 0.625V의 스케일링으로 표시됩니다.참고 기술 동영상 1
Green CV 레이어: Variation Index
채널 버튼을 두 번 클릭하여 액세스하는 녹색 2차 레이어는 Usta가 2차 레이어의 값을 임의의 상하로 이동시킬 확률을 제어합니다.기본적으로 값은 1이며 Stage Arc이 완전히 꺼진 상태입니다.이는 노트 값 또는 전압 값이 변경될 확률이 없음을 의미하며, Usta는 0차 레이어에 할당된 값을 변경하지 않습니다.스테이지 엔코더를 시계 방향으로 돌리면 해당 음표가 다른 음표(Variation Index)로 대체될 확률이 높아집니다.이 인덱스 정보(Index)는 다음 섹션의 1차 레이어(청색)에 정의된 범위의 값에서 선택됩니다. Stage Arc의 3개 LED 중 16개가 점등하면 설정된 값이 재생되는지 여부는 8분 5분 동률이 됩니다.
BLUE CV 레이어: Variation Range
채널 버튼을 세 번 클릭하여 액세스하는 파란색 3차 레이어는 Variation Index가 참조하는 값의 범위를 정의합니다. 3차 레이어에서는 Usta가 코인을 던진 후 선택할 수 있는 값을 양극 범위에서 선택할 수 있습니다.즉 Usta는 플레이어의 지시에 따라 무작위 값의 범위를 점진적으로 확대합니다.
각 스테이지는 스테이지 인코더를 반복적으로 클릭하여 액세스 할 수 있습니다.Stage Colors'라는 세 가지 다른 방법으로 연주할 수 있습니다.앞서 언급한 ``레이어''와 ``스테이지 컬러''의 관계는 레이어가 콘텐츠, 즉 각 스테이지가 연주하는 값에 영향을 미치고, 컬러가 양식, 즉 그 값이 연주되는 방식에 영향을 미치는 것으로 해석 수 있습니다.

CV A 또는 CV B 채널이 선택되면 기본적으로 선택됩니다.플랫'라는 첫 번째 스테이지 색상은 파란색 Stage LED로 표시됩니다.단순히 스테이지의 CV 값이 스테이지에 있는 동안 출력되는 이 설정은 고전적인 시퀀서에서 보이는 정상적인 동작이라고 할 수 있습니다.
스테이지 인코더를 한 번 클릭하여 액세스하는 두 번째 색상,슬라이드는 녹색 Stage LED로 표시됩니다.이 모드에서는 정의된 스테이지 값을 연주하는 대신 이전 스테이지 값에서 새 값으로 선형으로 전환하는 램프 파형 전압을 자동으로 생성합니다.피치에 대해서는 「글라이드」효과가 됩니다.

스테이지 인코더를 두 번 클릭하여 액세스,건너 뛰기'라는 세 번째 색상은 빨간색 Stage LED로 표시됩니다.이 칼라의 스테이지에서는, 이전의 스테이지에서 생성된 값을 계승해 출력합니다.스테이지 인코더를 다시 클릭하면 "플랫"으로 돌아갑니다.참고 테크닉 동영상 1, 2
각 트랙이 제공하는 다른 두 개의 출력 잭은 게이트 신호를 출력합니다. CV 채널과 마찬가지로 각 스테이지에세 개의 다른 레이어와 세 개의 다른 게이트 색상을 설정할 수 있습니다.1차 레이어는 Usta가 각 스테이지에서 연주하는 게이트 수를 결정하며, 2차, 3차 레이어는 CV 레이어와 마찬가지로 1차 레이어의 값에 다양한 변형을 추가합니다.

Red Gate Layer: Value
기본적으로 기본 레이어는 활성 상태이며 빨간색 RGB LED로 표시됩니다.이 1차 레이어는게이트 값를 설정합니다.게이트 값은 스테이지 색상이 파란색이면게이트 길이(Gate Length), 스테이지 컬러가 녹색이면 스테이지의 연타 수게이트 번호/래칫)를 나타냅니다.게이트 수를 편집하려면 원하는 스테이지 엔코더를 시계 방향으로 돌려 엔코더를 둘러싸는 Stage Arc이 나타내는 1-16 값을 선택합니다.게이트 수를 0으로 설정할 수도 있으며, 이 경우 게이트는 생성되지 않고 출력은 스테이지의 전체 길이에서 로우로 유지됩니다.
Green Gate Layer: Variation Index
채널 버튼을 두 번 클릭하여 액세스하는 녹색 LED로 표시되는 두 번째 Gate 레이어는 2차 레이어에 설정된 범위에 따라 Usta가 임의로 게이트 값을 변경할 확률을 제어합니다. . Gate Variation Index도 CV 레이어의 CV Variation Index와 같이 스테이지 인코더를 시계 방향으로 조작하여 2차 레이어에서 선택한 값을 Usta가 변경할 확률을 늘립니다.
Blue Gate Layer: Variation Range
채널 버튼을 세 번 클릭하여 액세스하는 파란색 LED로 표시되는 3차 레이어는 사용할 수 있는 게이트 값의 범위를 결정합니다.이 레이어는 3차 레이어의 확률이 2보다 높은 경우에 적용됩니다.
게이트에 있어서도, 「Stage Colors」라고 불리는 게이트의 재생 방법을 스테이지마다 설정할 수 있습니다.

청색 Stage LED로 표시되는 첫 번째 스테이지 컬러는게이트 길이'라고 하며 Gate A 또는 Gate B를 선택한 시점에서 기본적으로 사용할 수 있습니다.이 모드에서는 인코더에서 게이트 길이를 설정합니다.게이트 길이는 스테이지 전체에서 게이트 = 하이인 부분의 길이입니다. Stage Arc로 표시되는 17종류의 길이가 선택 가능하고, Arc의 점등이 없는 경우는 스테이지의 전체 길이로 게이트 길이 제로로 휴부가 됩니다.인코더를 시계 방향으로 돌리면 게이트 길이가 서서히 늘어나 최대값일 때 스테이지 동안 중간 게이트 = 하이에 머물러 다음 스테이지의 게이트와 연결됩니다.이 파란색 스테이지 색상을 선택하면 2차 및 3차 레이어에 설정된 Variation 매개변수가 게이트 길이를 변경합니다.
「게이트 번호'라는 두 번째 스테이지 색상은 스테이지 인코더를 한 번 클릭하여 액세스할 수 있으며 녹색 Stage LED로 표시됩니다.이 모드에서는 스테이지 사이에 생성되는 게이트 수를 인코더로 설정합니다.래칫의 분할은 Usta가 Length 매개 변수로 설정된 스테이지의 길이를 기반으로 수행되므로 게이트 수가 2이면 개별 게이트는 스테이지 길이에 따라 다른 간격과 길이를 갖습니다. .이 녹색 스테이지 색상을 선택하면 2차 및 2차 레이어에 설정된 Variation 매개 변수가 게이트 수를 변경하고 다른 수의 게이트를 만듭니다.참고 테크닉 동영상 1, 2
Gate Number의 경우 게이트 길이는 50%이며, 이 설정은 앞에서 설명한 Track 메뉴의 Gate Width% 옵션 아래에서 변경할 수 있습니다.스테이지 인코더를 두 번 클릭하여 액세스,건너뛰기'라는 세 번째 스테이지 색상은 빨간색 Stage LED로 표시됩니다.이 모드에서 Usta는 해당 스테이지의 전체 기간에 걸쳐 게이트 신호를 생성하지 않으므로 휴지통과 비슷한 처리를 합니다.청색이나 녹색의 스테이지 칼라로 게이트치를 3으로 하는 것도 같은 효과를 얻을 수 있습니다만, 예를 들면 퍼포먼스 중에 특정의 게이트치를 유지한 채로 일시적으로 임의의 스테이지를 무효화하고 싶은 경우 등에 편리 모드입니다.
Usta는 작곡 작업을 돕는 몇 가지 기능을 갖추고 있으며, 이들은 디스플레이의 왼쪽에 배치 된 3 개의 밝은 회색 "방법'버튼으로 액세스합니다.
Set All & Shift All
편집 모드에서 위의 두 버튼 중 하나를 누른 상태에서 스테이지 엔코더를 조작하여여러 단계를 동시에 편집수 있습니다.편집 대상이 되는 스테이지는 모든 스테이지(all), 또는 누른 엔코더의 스테이지 이후의 스테이지 모두(from)로, 어느 쪽으로 할까는 프로젝트 메뉴의 All Edits 옵션으로부터 변경 가능합니다.
「모두 설정'버튼은 누른 상태에서 스테이지 엔코더를 돌려 엔코더의 값을 일괄 적으로 설정합니다. CV, Gate, Length 값의 일괄 편집이나 스테이지 칼라의 편집시에 실행할 수 있습니다.또한 Track 메뉴의 옵션을 설정할 때 Set All 버튼을 누르고 있으면 설정이 4개의 트랙 모두에 동시에 적용됩니다.
「Shift All'라고 표시된 두 번째 버튼도 같은 방식으로 작동하지만 여러 스테이지에 일괄 적으로 값을 설정하는 대신 인코더를 돌린만큼 일괄 적으로 이동합니다. Set All과 마찬가지로이 버튼은 값과 색상 모두에 작동합니다.
Coarse and Fine
1차 CV 레이어에서는 스테이지 값을1볼트 단위에서 편집할 수 있습니다.실행하려면 스테이지 인코더를 조작하는 동안조잡한버튼을 길게 누릅니다.

또한야후!버튼과조잡한버튼 두 개를 길게 눌러 액세스할 수 있습니다.끝” 모드에서는 Pitch 또는 Raw 전압을 미세 조정할 수 있습니다.이를 통해 스테이지 인코더를 사용하여 Pitch 모드에서는 반음의 센트 단위로, Raw 모드에서는 밀리볼트 단위로 값을 변경할 수 있습니다.
Coarse/Fine 버튼을 Set All 또는 Shift All 버튼과 조합하여 사용함으로써,패턴 전체를 1옥타브씩 트랜스포즈또는 모든 스테이지에 동시에 미세 조정을 적용하는 등의 작업을 수행할 수 있습니다.참고 테크닉 동영상 1, 2
재생, 일시정지, 재설정과 같은 시퀀스에 필요한 이러한 전송 제어는 각 트랙 간의 Master와 Slave의 관계에 따라 다르며 깊이 연결되어 있습니다.
마스터 트랙은 다른 트랙이 재생, 일시정지, 리셋을 위해 참조하는 트랙입니다. Master/Slave의 관계는 이러한 3개의 조작에 한정되어 있어, 템포나 시간비등의 다른 모든 파라미터 설정은, 각 트랙마다 독립하고 있습니다. Usta에로드 된 모든 프로젝트에 대해 마스터 트랙은 하나뿐입니다. Master 트랙은 Project 메뉴의 Master Track 옵션으로 선택합니다.기본적으로 마스터 트랙은 트랙 1로 설정됩니다.
트랙을 마스터 트랙에 종속하려면 트랙 메뉴로 들어가서 "Reset on" 옵션으로 스크롤하여 "Master"로 설정합니다.기본적으로 모든 트랙은 마스터 트랙에 슬레이브가 되고 마스터와 슬레이브 트랙을 합쳐서 마스터 트랙 그룹이라고 합니다.임의의 트랙을 Mater 트랙으로부터 분리하는 것도 가능하며, 이 설정에서는 Master Track Group 안에서 실행되는 재생이나 리셋등의 커멘드는 이 트랙에는 작용하지 않게 됩니다.
여러 트랙이 마스터 트랙에서 분리되어 있는 경우 이러한 트랙에서 재생이나 리셋 등의 명령이 실행될 때마다 분리된 모든 트랙에 영향을 줍니다.트랙을 마스터 트랙에서 분리하려면 각 트랙의 Reset on 옵션에서 Local 또는 Instant 중 하나를 선택합니다.
시퀀스의 재생/일시 정지에 사용하는 Play/Pause 버튼은 디폴트로 글로벌 컨트롤로서 기능하도록 설정되어 있으며, 하나 이상의 트랙의 재생 중에 누름으로써 그 트랙을 일시 정지, 모든 트랙 재생 중에 누르면 모든 트랙을 일시 정지하고 모든 트랙이 일시 정지 일 때 누르면 모든 트랙을 재생합니다.
Esc 버튼을 누른 상태에서 Play/Pause 버튼을 누르면,선택한 트랙만 재생/일시 정지수 있습니다. Play/Pause 버튼을 Set All 또는 Shift All 버튼과 조합함으로써 보조적인 조작도 실행할 수 있습니다.선택한 트랙이 Master Track Group에 속한 경우 Shift All 버튼을 누른 상태에서 Play/Pause 버튼을 눌러 그룹의 모든 트랙을 재생/일시 정지합니다.적어도 하나의 트랙이 일시 정지 상태일 때 이 조합은 그룹의 다른 모든 트랙을 일시 정지합니다.
Set All을 길게 눌러 Master Track Group의 모든 트랙이 현재 선택된 트랙과 마찬가지로 일시 정지 중이면 관련 트랙도 일시 정지에 재생되고 있으면 관련 트랙도 재생 되도록 설정됩니다.이러한 수정은 마스터 트랙의 현재 스테이지가 종료된 후에 수행됩니다.선택한 트랙이 Master Track Group에 속하지 않으면 Shift All 버튼을 누른 상태에서 Play/Pause 버튼을 눌러 Master 트랙에서 분리된 모든 트랙을 재생/일시 정지합니다.적어도 하나의 트랙이 일시 정지 상태일 때, 이 조합은 그룹 외부의 다른 모든 트랙을 일시 정지합니다. Set All을 길게 누르면 현재 선택된 트랙과 마찬가지로 마스터 트랙을 제외한 모든 트랙이 설정됩니다.이러한 수정은 현재 선택된 트랙의 리셋 설정에 따라 수행됩니다. "지방의'이면 선택한 트랙의 현재 스테이지가 끝난 후 수행됩니다.즉시'의 경우 즉시 수행됩니다.선택한 트랙의 현재 상태는 Play/Pause LED에 의해 재생 중에는 녹색으로 표시되고 일시 정지 중에는 빨간색으로 표시됩니다.
Reset 버튼을 누르면 플레이헤드를 패턴의 첫 번째 스테이지로 되돌립니다.재생 헤드를 현재 패턴의 처음으로 되돌릴지(Reset Stage) 또는 첫 번째 패턴의 첫 번째 스테이지로 되돌릴지(Reset Stage & Pattern)를 설정할 수도 있습니다.이 매개변수를 변경하려면 Track 메뉴로 들어가 Reset What 옵션으로 스크롤한 다음 Stage 또는 Stage&Pa 중 하나를 선택합니다.또한 Reset 버튼을 비활성화하는 Nothing 옵션을 선택할 수 있습니다.각 트랙은 Reset 명령에 대해 4가지 다른 방식으로 응답할 수 있으며 처음 2개는 트랙과 마스터 트랙의 관계에 따라 다릅니다.
이 두 옵션을 활성화하려면 Track 메뉴로 들어가 Reset On 옵션으로 스크롤한 다음 Master로 설정합니다.이 옵션은 예를 들어 여러 트랙을 다른 템포 또는 시간 비율로 재생하는 동안 동시에 재설정하도록 강제해야 하는 경우에 유용합니다.단일 트랙을 독립적으로 재설정하려면 Reset On 옵션에서 "Local"과 "Instant"라는 두 가지 설정을 선택할 수 있습니다.
리셋 기능은 외부 트리거를 통해 실행할 수도 있습니다.
팁 : 트랙에 Pattern Shift가 활성화되어 있으면 Reset 버튼을 누르면 첫 번째 패턴에 CV 오프셋으로 결정된 패턴 시프트 값을 더한 숫자 패턴으로 시퀀스가 반환됩니다.

위의 옵션 외에도 본 기기에서는 Stage Loop 옵션을 통해 패턴 구조의 특정 부분을 스테이지별로 지정하고 트랙별로 개별적으로 루프할 수 있습니다.
루프 기능은 Pattern 모드에서만 작동하며 Song 모드가 활성화되면 자동으로 비활성화됩니다.루프 동작을 제어하기 위해,FROM(루프를 시작하는 스테이지/패턴),LEN(length: 루프에 포함된 스테이지 수),위한(루프 횟수)의 세 가지 변수가 사용되며 대시보드 하단에 표시됩니다.
Stage Loop의 FROM을 정의하려면 Set All 버튼을 누른 상태에서 내비게이션 인코더를 조작합니다.첫 번째 숫자는 스테이지 번호이고 두 번째 숫자는 패턴 번호입니다. LEN을 정의하려면 Shift All 버튼을 누른 상태에서 내비게이션 인코더를 조작합니다. 길이는 스테이지 수로 표현되기 때문에 결과 길이는 각 스테이지가 갖는 2에서 1까지의 스테이지 길이 값에 따라 달라집니다. FOR를 정의하려면 Coarse 버튼을 누른 상태에서 탐색 인코더를 조작합니다. FOR 매개변수는 이 루프를 종료할 때까지 이 스테이지를 몇 번 반복할 것인지를 나타냅니다.값은 16에서 0까지이며 16에서는 루프가 없습니다.
Stage Loop의 on/off를 전환하려면 Set All 버튼을 더블 클릭합니다. Stage Loop이 활성화되면 Stage Loop LED가 켜집니다.플레이헤드가 Stage Loop 섹션에 도달하지 않으면 LED가 빨간색이 되고 플레이헤드가 이미 Loop 섹션 내에 있는 경우 녹색이 됩니다.
Stage Loop이 활성화되면 플레이헤드가 FROM 지점에 도달하면 루프 섹션을 시작하고 Stage Loop의 스테이지를 정의된 횟수만큼 재생한 후 원래 시퀀스로 돌아갑니다. FROM을 [02/03], LEN을 [04], FOR를 [02]로 설정한 경우의 예에서는 패턴 3이 다음과 같이 연주하게 됩니다. []는 Stage Loop입니다. :
1 2 3 4 5 [2 3 4 5 2 3 4 5] 6 7 ....
FOR 값을 0으로 설정하면 Stage Loop이 일단 작동하면무한히 루프하게 됩니다.플레이헤드를 무한 루프에서 벗어나려면 Set All 버튼을 더블 클릭하여 Stege Loop을 비활성화합니다.참고 테크닉 동영상 1
송 모드에서는 트랙의패턴을 임의의 순서로 배치수 있습니다.이것은 기본 Pattern 모드를 대체하는 대체 모드이므로 Song 모드와 Pattern 모드를 동시에 활성화할 수는 없지만 Track 메뉴의 옵션으로 재생 시 Usta가 어느 쪽을 따를지를 선택할 수 있습니다.
송 모드는 '슬롯' 내에 배치된 일련의 패턴입니다. 하나의 곡에는 최대 1개의 16슬롯 페이지, 최대 4슬롯까지 구성할 수 있으며 트랙당 64곡을 사용할 수 있습니다. 하나의 트랙에 둘 이상의 패턴이 구성되어 있는 경우, 송 모드에서는 각 패턴을 하나 이상의 슬롯에 할당하여 임의의 순서로 정렬할 수 있습니다.각 슬롯은 다음 슬롯으로 이동하기 전에 최대 1회까지 반복할 수 있습니다.
노래는 Usta가 Pattern 모드에서 재생하는 동안에도 만들 수 있습니다.실행하려면 Pencil 버튼을 클릭하여 Edit 모드로 들어가고 Esc 버튼을 누른 상태에서 Pencil 버튼을 다시 클릭하여 Edit Song 모드로 들어갑니다.그러면 기타 모양의 송 LED가 빨간색으로, 패턴 LED가 녹색으로 켜집니다.이것은 Pattern 모드에서 곡을 편집 중임을 의미합니다.

이 설정은 16개의 스테이지 인코더를 통해 두 가지 작업을 수행하여 선택한 페이지의 슬롯을 편집합니다. 첫 번째는 원하는 슬롯에서 재생할 패턴을 선택하고 두 번째는 패턴을 재생할 횟수(2-1)를 선택하는 것입니다.페이지를 변경하려면 간단히 탐색 엔코더를 조작하십시오. Edit Song 모드로 들어가면 2개의 파라미터 LED가 모두 적색으로 바뀌어 Usta가 슬롯당 패턴 번호를 편집 중임을 나타냅니다.

각 인코더를 조작하여 재생할 패턴(1~32)을 선택합니다. Stage Arc에는 선택한 패턴 번호가 표시됩니다.각 슬롯마다 패턴을 반복하는 횟수를 편집하려면 채널 버튼 중 하나를 클릭하여 Repetition 매개 변수에 액세스합니다.레이어의 RGB LED는 모두 녹색으로 켜집니다.

이 모드에서는 각 인코더에서 반복 횟수를 0에서 16으로 설정합니다.그에 따라 Stage Arc도 켜집니다. 패턴 모드에서 노래 모드로 전환하려면 트랙 메뉴로 들어가서 트랙 모드 옵션으로 스크롤하여 설정을 패턴에서 노래로 변경합니다.메뉴에서 나가면 LED의 다른 레이아웃을 확인할 수 있습니다.

이것은 선택된 트랙이 현재 Edit 모드(Pencil=red), Song 모드(Guitar=green)인 것, 그리고 패턴의 시인/편집중(Pattern LED=red)임을 나타냅니다 합니다.곡 구성이 결정되면 Play/Pause 버튼을 클릭하여 재생을 시작합니다.재생 중에는 선택한 모드에 따라 플레이헤드의 표시와 동작이 달라집니다.
트랙이 Edit Song 모드인 경우 Stage LED는 다음과 같습니다.
아래의 예에서는 슬롯 1, 2, 3, 4, 7, 8, 16에 반복이 설정되어 곡이 슬롯 3을 재생 중이고, 그 패턴에서는 스테이지 9가 재생 중이 됩니다.

트랙이 편집 패턴 모드인 경우 앞에서 설명한 대로 플레이헤드는 이 모드의 규칙을 따르며 현재 편집 중인 패턴을 Usta가 재생할 때만 표시됩니다. Usta가 Performance Pattern 모드로 설정된 경우, 플레이헤드는 곡에 의해 결정된 구조에 따라 모든 패턴의 모든 단계를 이동합니다. Song 모드가 활성화되면 대시보드의 Pattern Loop 표시가 "Rep" 뒤에 두 개의 숫자가 오는 표시로 바뀝니다.이들은 "Repetition(반복)"을 의미하며 현재 패턴의 반복 또는 해당 슬롯에 설정된 반복의 총 수를 나타냅니다.
Usta에서는 재생을 멈추지 않고 동기화를 유지하면서 재생 중에 모드를 변경할 수 있습니다.변경은 트랙 메뉴의 트랙 모드 옵션에서 수행됩니다.설정한 모드는 패턴의 끝점에서 유효합니다.참고 기술 동영상 l 1
Usta가 Performance 하위 모드로 설정되고 Pattern 또는 Song 모드 중 하나라면 모든 편집 옵션이 비활성화됩니다. 16개의 스테이지 인코더는 처음 16개의 패턴에 연결되고 Shift All 버튼을 누르면 16개의 패턴(17-32)에 연결됩니다.이들은 버튼으로만 작동하며 버튼을 눌러 임의의 패턴을 즉시 호출할 수 있습니다.이렇게 하면 위에서 설정한 Pattern Loop 규칙과 Song 모드에서 예상되는 패턴 시퀀스를 일시적으로 우회합니다.선택한 패턴이 호출되고 재생되면 사용중인 재생 모드와 선택한 Pattern Loop에 따라 다른 결과를 가진 원래 시퀀스로 돌아갑니다. Usta는 하나의 값만 기억하므로 이 모드에서 두 개의 인코더를 누르면 후자의 값만 유효합니다.게다가 Usta는 디폴트 설정인 Full Pattern Recall과 인코더를 누르기 전에 Coarse 버튼을 아래로 눌러 이용할 수 있는 Pattern Mix라는 1개의 옵션을 갖추고 있습니다.이러한 호출 옵션은 선택한 트랙에만 영향을 줍니다.
Full Pattern Recall에서 Usta는 액티브 패턴이 끝점에 도달할 때까지 기다린 다음 스테이지 인코더를 눌러 선택한 패턴을 재생합니다.선택한 패턴이 Pattern Loop 내에 있으면 Usta는 선택한 패턴의 후속 패턴을 계속 재생합니다.예를 들어 Pattern Loop이 1에서 10까지의 설정으로 패턴 2에 있을 때 패턴 6을 호출했을 경우, 순서는 2, 6, 7... 과 같이 됩니다.선택한 패턴이 Pattern Loop 외부에 있으면 Usta는 해당 패턴을 한 번 재생한 후 이전 패턴 뒤에 계속 재생합니다.위와 같은 예로 패턴 15를 호출하면 시퀀스는 2, 15, 3, 4...와 같습니다.
Pattern Mix 기능은 Full Pattern Recall과 비슷하지만 주로 패턴 변경 타이밍이 다릅니다.이 기능은 스테이지 인코더에서 패턴을 선택하기 전에 Coarse 버튼을 아래로 눌러 (패턴 17에서 32를 선택하려면 Shift All을 사용하여) 수행합니다.인코더를 눌러 새 패턴을 선택하면 플레이헤드는 재생 중인 스테이지가 종료될 때까지 기다리고 현재 패턴이 아닌 선택된 패턴으로 연속 스테이지를 재생합니다.예를 들어, 두 번째 패턴의 스테이지 2을 재생하는 동안 다섯 번째 패턴을 선택하면 Usta는 스테이지 7의 끝을 기다리고 패턴 5의 스테이지 7로 이동하여 믹스합니다.참고 테크닉 동영상 1
Usta는 "Mute Track"과 "Mute Channel", 라이브 퍼포먼스시에 편리한 2개의 레벨의 뮤트 기능을 갖추고 있습니다.
음소거 트랙
이 기능은 음소거된 트랙의 모든 출력을 일시적으로 비활성화합니다.실행하려면 Esc 버튼을 누른 상태에서 음소거하려는 트랙의 트랙 버튼을 클릭합니다.음소거된 트랙은 대시보드의 현재 스테이지 부분에 TRACK MUTED 문자로 표시됩니다.
음소거 채널
Mute Channel은 보다 구체적인 레벨에서 각 트랙 중 하나 또는 다중 채널 출력을 개별적으로 음소거합니다.이 옵션은 Gate A에서 킥 드럼을, Gate B에서 스네어를 같은 트랙의 다른 채널을 사용하여 다른 음원을 제어하는 경우에도 유용합니다.채널을 음소거하려면 Esc 버튼을 누른 상태에서 원하는 채널 버튼을 클릭합니다.
홀드 기능을 사용하여 특정 트랙의현재 채널 값을 고정하는 것도 가능합니다.실행하려면 Set All 버튼을 누른 상태에서 Channel 버튼 중 하나를 누릅니다.이를 통해 Usta는 버튼이 해제될 때까지 특정 순간에 재생되는 값을 유지합니다.
더 긴 폴리 포닉 시퀀스를 다루거나 여러 트랙에서 여러 패턴을 교차해야하는 모듈을 중지하는 동안 노래 구성을 수행하려는 경우 Usta는 Composition 모드라고 불리는 비동기 전압 모니터링 시스템이 준비되어 있습니다. Composition 모드로 들어가려면 Usta가 Edit Pattern 모드에서 일시정지 중(Play/Pause LED=red)일 때 편집하고 싶은 CV 레이어를 선택하고 원하는 Track 버튼을 더블 클릭합니다.이렇게 하면 Gate A 및 Gate B가 하이가 되고 마지막으로 재생한 스테이지의 청록색 재생 헤드가 켜집니다.마지막으로 재생한 스테이지가 선택한 패턴과 다른 패턴에 있는 경우 선택한 패턴의 첫 번째 스테이지가 청록색으로 켜지고 해당 스테이지의 게이트가 열립니다.네비게이션 인코더를 앞뒤로 조작하여 플레이 헤드를 다른 스테이지간에 교차합니다.이를 통해 현재 스테이지 설정을 확인하고 편집하기 위해 시퀀스를 수동으로 스캔할 수 있습니다.이 파라미터는 아날로그 오픈 릴 레코더와 같이 양방향으로 다양한 패턴으로 작동합니다. 16번째 스테이지에 도달한 후 네비게이션 엔코더를 시계 방향으로 더 돌리면 플레이헤드가 후속 패턴의 첫 번째 스테이지로 이동하고 반시계 방향으로 작동하면 첫 번째 패턴과 다른 패턴의 첫 번째 스테이지 지나가면 이전 패턴의 마지막 단계로 플레이 헤드가 이동합니다.디스플레이는 선택한 스테이지에 따라 스테이지 데이터(CV A, CV B, Gate A, Gate B, Length)를 자동으로 업데이트합니다.편집 작업이 끝나면 선택한 트랙을 다시 두 번 클릭합니다.그러면 Usta는 원래 시퀀스로 돌아가서 마지막으로 재생된 스테이지에서 시퀀스를 재생하기 시작합니다.시퀀스를 처음부터 확인하고 싶다면 간단히 Reset 버튼을 누릅니다. Composition 모드중에 Play/Pause 버튼을 누르면, 현재 선택된 것 뒤에 그 시퀀스를 재생합니다.이 기능은 시퀀스를 첫 번째 스테이지 이외의 스테이지에서 부분적으로 확인하려는 경우에 유용합니다. 컴포지션 모드는 트랙 메뉴가 열린 상태에서는 사용할 수 없으며 녹색 또는 빨간색 CV/GATE 스테이지 색상을 무시하며 트랙의 게이트는 항상 높고 CV는 항상 선택한 스테이지의 값을 정확하게 재현합니다.참고 기술 동영상 1
외부 키보드 또는 임의의 1V/Oct 컨트롤러를 사용하여 시퀀스를 구성하려면 현재 트랙을 중지하고(Play/Pause LED=red) Composition 모드로 들어갑니다.키보드의 Gate 출력을 Usta의 Auxiliary Gate 입력에 연결하고 키보드의 CV 출력을 Usta의 CV A 입력에 연결합니다.이렇게 하면 키보드의 키를 눌러 Composition 모드에서 강조표시된 스테이지의 정의된 노트 값을 덮어쓰게 되며, 키 릴리스로 인한 키보드의 게이트 출력은 플레이헤드를 후속 스테이지로 이동합니다.이 방법에서는 스테이지 길이에 관계없이 피치 값만 입력합니다.리듬을 설정하려면 앞의 Length 설정을 참조하십시오.또한 Composition 모드를 활성화하면 외부 키보드의 Composition 모드를 사용하기 위해 Auxiliary Gate 입력의 주요 기능이 무시됩니다.참고 기술 동영상 1
비결정적 작곡 방법을 실행하고 싶다면, 예를 들어 시퀀스 재생 중에 녹색과 청색 레이어를 사용하여 점차 변화를 일으키거나 CV를 사용하여 완벽한 조합을 찾을 때까지 외부 변조를 추가할 수 있습니다. 합니다. Usta는 패턴의 끝에 재생된 값을 저장하므로 이를 호출하고 재현할 수 있습니다. Usta는 스테이지를 재생할 때마다 값을 휘발성 메모리에 저장하고 재생 헤드가 다시 통과하고 덮어쓸 때까지 유지합니다.이를 통해 항상 업데이트되는 16개 요소의 어레이를 각 스테이지, 각 트랙에 하나씩 배치하여 언제든지 임의의 패턴으로 마이그레이션할 수 있습니다.마지막으로 재생된 스테이지마다 저장되는 데이터는 모든 채널의 값(CV A, CV B, Gate A, Gate B)과 스테이지의 길이로 Variation Index, Rage, Stage Color에 관한 데이터는 저장됩니다. 아니.보존 모드는 Last Full Pattern과 Last Played의 1개가 있습니다.이 두 가지의 차이는, 전자가 패턴의 끝에 모든 어레이를 갱신하는 한편, 후자는 새로운 스테이지가 재생될 때마다, 낡은 어레이 요소를 지우면서 어레이를 업데이트하는 점입니다.저장된 값에 액세스하려면 레이어 버튼을 통해 복사할 스테이지가 있는 트랙을 선택하고 편집 모드인지 확인합니다.네비게이션 인코더에서 원하는 패턴을 선택하고 Last Full Pattern의 경우 Shift All 버튼을, Last Played의 경우 Coarse 버튼을 더블 클릭하여 원하는 패턴에 결과를 반영합니다.이러한 작업은 Usta가 중지되었을 때에도 실행할 수 있으며 여러 레이어 값을 덤프하거나 패턴 복사본을 늘리려는 경우에 사용됩니다.또한 모든 값은 해당 스테이지에 묶여 있으며 해당 스테이지에만 덤프됩니다.
팁 : 모듈 기동시에는 모든 값이 0이 됩니다.현재 패턴을 덮어쓰면 Variation에 대한 이전의 모든 데이터(녹색 및 청색 레이어)는 영향을 받지 않고 Usta에 의해 실행되므로 복사한 것과 결과 시퀀스가 다를 수 있습니다.마지막으로 재생한 시퀀스를 확인하려면 Variation Index와 Variation Range를 모두 0으로 설정합니다.사용 중일 수 있는 CV 모듈레이션에도 유사한 방법을 적용합니다.예를 들면, 스테이지 8~16의 길이가 0인 패턴의 도중에 덤프를 실행했을 경우나, 기동 직후에 스토어를 실행했을 경우, 재생되어 있지 않은 스테이지의 덤프값은 0이 됩니다.
예측 불가능한 요소를 사용하여 즉흥 연주를 하고 있을 때, 최종적으로 완벽한 시퀀스가 되어도, 그것이 1~2 스테이지 어긋난다는 것을 깨닫는 일이 있습니다.이러한 문제를 해결하기 위해 Usta에서는 패턴을 회전시켜 다른 트랙에 맞출 수 있으며, 이렇게 발견된 시퀀스의 시작점을 올바르게 배치할 수 있습니다.

패턴을 회전하려면 트랙 버튼을 누른 상태에서 네비게이션 인코더를 임의의 방향으로 조작합니다.조작에 따라 16개의 스테이지가 회전하는 것을 확인할 수 있으며, 시퀀스가 재생 중이면 결과를 즉시 들을 수 있습니다.이 기능은 패턴 길이, 채널 값 및 레이어를 동시에 이동합니다.
특정 스테이지의 모든 데이터를 동일한 패턴의 다른 스테이지로 복제할 수 있습니다.이렇게 하면 대상 스테이지의 모든 레이어가 소스에 포함된 데이터로 바뀝니다.실행하려면 Esc 버튼을 누른 상태에서 Set All 버튼을 누르고 두 버튼을 모두 놓습니다.
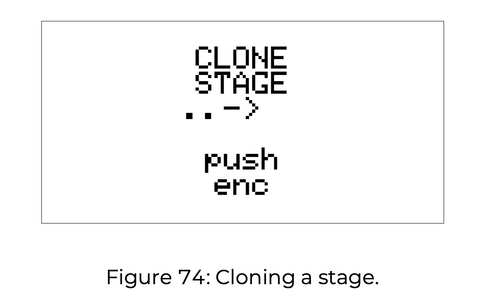
위 이미지와 같이 Clone Stage 메뉴가 디스플레이에 표시됩니다.시작하려면 해당 스테이지 인코더를 눌러 소스 스테이지를 입력하면 디스플레이에 스테이지 번호가 표시됩니다(아래 예에서는 스테이지 12).
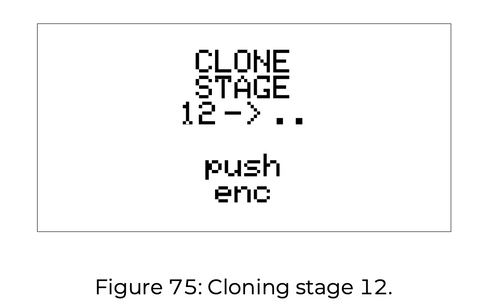
여기에서 임의의 스테이지 인코더를 눌러 소스 데이터를 복제합니다.이 작업은 여러 번 반복할 수 있으며 한 단계를 여러 단계로 복제할 수 있습니다.

마지막으로 복제된 대상이 위와 같이 디스플레이로 업데이트됩니다. Esc 버튼을 누르면 언제든지 Clone Stage 메뉴에서 나갈 수 있습니다.
레이어, 패턴, 트랙과 같은 스테이지 구조(STRUCT)도 복제할 수 있으며 레이어와 패턴은 해당 트랙 내에서만 복제할 수 있습니다.이러한 구조를 복제하려면 Esc 버튼을 누른 상태에서 Shift All 버튼을 누른 다음 두 개를 놓습니다.

디스플레이에는 Clone Struct 메뉴가 표시되며 복제할 수 있는 모든 구조가 표시됩니다. Esc 버튼을 누르면 언제든지 Clone Struct 기능에서 나갈 수 있습니다.
레이어 복제

CV A, CV B, Length, Gate A, Gate B와 같은 패턴의 레이어를 복제하려면 복제하려는 레이어의 버튼을 누른 상태에서 스테이지 인코더를 눌러 소스 패턴을 정의합니다 (패턴 1은 인코더 1, 패턴 2는 인코더 2, 등).패턴 17-32에 액세스하려면 Shift All 버튼도 동시에 누르고 있습니다.이후 다른 스테이지 인코더를 누르면 소스 패턴의 선택된 레이어가 대상에 복제됩니다.위의 예에서는 선택한 트랙의 패턴 12의 Gate A 데이터를 복제합니다.다른 패턴 인코더를 누르면 절차를 반복하지 않고 여러 대상으로 복제가 반복됩니다.

마지막으로 복제된 대상이 위와 같이 디스플레이로 업데이트됩니다(예에서는 14).
레이어의 교차 복제
레이어를 원래 레이어와 다른 CV 및 Gate 채널에 복제할 수도 있습니다.예를 들어, 패턴 1의 CV A 값을 패턴 3의 CV B로, 패턴 15의 Gate B의 Variation Index를 패턴 22의 Gate A로 복제할 수 있습니다.실행하려면 레이어 복제와 동일한 단계에서 대상의 CV 또는 Gate 버튼을 누른 다음 대상의 패턴 인코더를 누릅니다.
패턴 복제
패턴을 복제하려면 Clone Struct 메뉴가 표시될 때 소스가 되는 패턴의 스테이지 엔코더를 누릅니다(패턴 1은 엔코더 1, 패턴 2는 엔코더 2 등).패턴 17-32에 액세스하려면 Shift All 버튼을 누른 상태에서 조작합니다.

이후에는 다른 인코더를 누르면 소스 패턴의 데이터가 원하는 대상으로 복제됩니다.위의 예에서는 선택한 트랙의 패턴 12를 복제합니다.계속해서 인코더를 눌러 패턴을 선택하여 절차를 다시 수행하지 않고 여러 대상에 복제할 수 있습니다.

마지막으로 복제된 대상은 위와 같이 디스플레이로 업데이트됩니다(예에서는 14).
트럭 복제
트랙을 복제하려면 Clone Struct 메뉴가 표시되는 동안 해당 트랙 버튼을 눌러 소스가 될 트랙을 선택합니다.
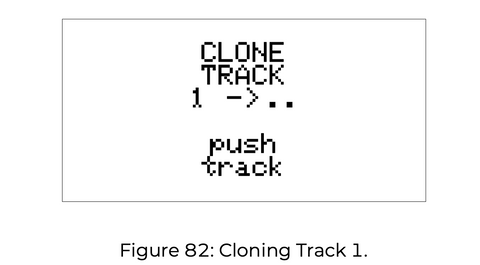
이후 모든 트랙을 클릭하여 소스 트랙의 데이터를 모든 트랙으로 복제할 수 있습니다.위의 예에서는 트랙 1을 복제합니다.

계속해서 트랙을 클릭하면 단계를 다시 수행하지 않고 여러 대상에 복제를 수행할 수 있습니다.마지막으로 복제된 대상은 위와 같이 디스플레이로 업데이트됩니다.또한 모든 복제 기능은 파괴적인 편집이며 각 인코더를 사용한 스테이지 편집과 유사합니다.
작곡은 일정량의 시행착오를 수반하는 작업입니다.제작한 것에 만족할 수 없을 때, Usta에서는 트랙의 내용을 언제라도 소거할 수 있어 수동으로 조작할 필요도, 새로운 프로젝트를 처음부터 시작할 필요도 없습니다.트랙을 초기화하려면 원하는 트랙을 선택하고 Edit Pattern 모드에 있는지 확인한 다음 Pencil 버튼을 3초간 누르고 있습니다.이렇게 하면 다른 3개의 트랙에 영향을 주지 않고 선택한 트랙을 원래 상태로 되돌립니다.
패턴을 새로운 순서로 신속하게 정렬하고 싶다면 마찬가지로 노래를 초기화할 수 있습니다.실행하려면 트랙을 선택하고 Edit Song 모드로 들어갑니다.그런 다음 펜슬 버튼을 3초 동안 누르면 모든 곡의 슬롯 값이 0으로 복원됩니다.
Usta의 전면 패널 상단에 있는 4개의 잭은 외부 모듈레이션 전용이며 내부 2개는 외부 트리거 또는 게이트 수신용으로, 2개는 외부 CV 수신용으로 설계되었습니다.외부 게이트용 잭은 외부 클럭 입력 및 Play/Pause 또는 Reset에, CV 입력은Varishift, Stage Shift, Gate Shift, Root Shift 및 Pitch Shift라는 트랙당 4개의 다른 모듈레이션으로 개별적으로 라우팅할 수 있습니다.이 네 가지 모듈레이션을 시프트라고 하는 것은 이들 모두가 들어오는 전압을 참조하여 스테이지의 설정값을 증감하기 때문입니다.이 모든 모듈레이션은 스테이지 기간 동안 실시간으로 실행되는 Pitch Shift를 제외하고 스테이지가 끝날 때 적용됩니다.
외부 클럭 소스를 사용하려면 신호를 Clock Input에 패치하고 Track 메뉴의 Clock Source 옵션에서 External을 선택합니다.외부 클럭을 사용하는 경우 Swing 및 Ratio 옵션을 항상 사용할 수 있지만 이전 임펄스의 중앙값에서 새 스테이지별로 계산되므로 효과의 품질은 안정적인 외부 클럭에 따라 달라집니다. . 1:1 이외의 Swing과 Ratio가 필요하지 않은 경우 랜덤 또는 수동 트리거를 사용하여 시퀀스를 애니메이션화할 수 있습니다.
Usta에는 외부 게이트에 대한 예비 입력이 있으며 내부 라우팅 파라미터에 따라 효과를 선택할 수 있습니다.기본적으로 이 입력은 시퀀스를 재설정하지만 Usta와 다른 하드웨어를 동기화하기 위해 Run 신호를 수신하는 데에도 사용할 수 있습니다.이 설정은 글로벌이며 프로젝트 메뉴의 Aux Target에서 설정할 수 있습니다.
다시 쓰기
Aux Target이 Reset으로 설정된 경우, AUX 입력에 패치된 게이트는 매뉴얼의 Reset 버튼과 유사한 기능을 수행하고 "Reset What(Stage 또는 Pattern)"과 "Reset On(Master, Local 또는 Instant) '의 설정에 따라 트랙에 영향을 줍니다.
달리기
Aux Target 메뉴의 4개의 Run 옵션은 외부 클럭을 사용하면서 다른 장비와 Usta를 제어하기 위한 것입니다.여기에서는, AUX 입력에 패치 된 게이트가 Play, Stop, Reset의 3개의 기능을 가집니다.장비마다 동기화 동작이 다르기 때문에 Usta는 다음과 같이 세 가지 옵션을 제공합니다.

Usta는 모듈레이션에 사용할 수 있는 2개의 외부 입력을 가지고 있으며, 모듈레이션의 대상은 특정 메뉴 설정을 통해 이루어집니다. 하나의 입력을 여러 모듈레이션 옵션에 할당할 수 있으며, 특정 트랙에 대한 외부 CV 모듈레이션을 활성화하려면 트랙 메뉴로 들어가서 Shift 항으로 스크롤합니다.사용 가능한 옵션은Pitch Shift A, Pitch Shift B, Root Shift, Gate Shift A, Gate Shift B, Stage Shift, Vari Shift, Phase Shift, Pattern Shift입니다.대상을 선택하고 인코더를 눌러 None, Ext CV A, Ext CV B 중에서 소스를 선택합니다.
피치 시프트
이 옵션을 사용하면 피치 모드의 CV 레이어에서 피치 시프트를 수행할 수 있습니다.이 모드에서는 입력이 연속적으로 샘플링되고 선택한 스케일에서 사용 가능한 가장 좁은 간격으로 스케일링됩니다(기본적으로 반음, 변경 가능).퀀타이즈 값이 변경될 때마다, 변조된 트랙은 그에 따라 스테이지 재생 중에도 피치 시프트를 수행합니다. Variation Layers(Index 및 Range)가 스테이지 값을 변경하는 데 사용되는 경우, 이는 스테이지 시작 시 피치 시프트 전에 Usta에 의해 고려되며 외부 피치 시프트가 값을 변경하더라도 이러한 변형 스테이지 중에 다시 실행되지 않습니다.결과 값은 사용 중인 Scale, Root, Quantization Direction을 참조하여 퀀타이즈됩니다. C 메이저의 예에서, Variation Range 값이 2(±4 반음)인 스테이지의 일반 노트 값은 D입니다. Variation Range의 코인토스가 +2 반음을 지정하고, 노트 값은 E가 됩니다.스테이지 시작 시 피치 시프트가 0이면 Usta는 E를 재생합니다. CV가 스테이지 중간에 0V에서 0.5V(+6 반음)로 변조되면 결과 피치 시프트가 E+6 반음에서 A#로 변경되고 Quantization Direction 설정에 따라 B 또는 A로 퀀타이즈됩니다. 원시 CV 모드를 사용하는 경우 Pitch Shift를 실행할 수 없습니다.예를 들어, 333 모듈을 사용하여 퀀타이징되지 않은 전압을 Usta 외부에서 합산하는 것이 더 적합합니다.
루트 Shift
이 CV의 할당처에서는 Dynamic Quantization(후술)에서 선택한 Scale/Mode의 루트를 변경할 수 있습니다.예를 들어 로클리안을 선택하면 들어오는 CV가 경로를 변경하고 다른 록리안을 만들어 진행중인 멜로디를 퀀타이즈합니다.이것은 CV 자동화로 모드 조각을 만드는 데 매우 유용하며 동일한 CV를 Root Shift와 Pitch Shift 모두로 라우팅하여 정확한 조옮김이됩니다.물론 선택한 음계가 크로매틱인 경우 Root Shift에서는 눈에 띄는 효과를 얻을 수 없습니다.
게이트 Shift
이 파라미터는 들어오는 CV를 사용하여 특정 스테이지에서 Usta가 재생하는 게이트 값을 증가 또는 감소시킵니다.여기서도 값의 최소/최대는 0과 16이며, 스테이지가 가지는 게이트의 정의값이 0의 경우(휴면으로서 카운트), 부극의 오프셋에서는 청각상의 효과는 얻을 수 없고, 스테이지가 가지는 게이트 의 정의치가 16 의 경우에 정극의 오프셋(offset)를 수신했을 경우도 마찬가지인 것을 의미합니다.이 모듈레이션을 사용하여 음극 오프셋을 전송하여 게이트 값을 0으로 만들고 특정 스테이지를 음소거할 수도 있습니다.
Stage Shift
이 모듈레이션은 시퀀스에 정의된 원래 스테이지 길이를 유지하면서 트랙의 4채널 스테이지 값을 이동합니다.즉, 플레이 헤드가 리듬 구조를 유지하는 동안 멜로디의 내용은 패턴 아래의 다른 스테이지 값에 따라 변경됩니다. Stage Shift가 활성화되고 4개 채널 중 하나가 선택되면 청록색 재생 헤드가 대상인 스테이지, 즉 시프트된 스테이지를 표시하고 Length 매개변수가 선택되면 일반적으로 스테이지 시퀀스를 표시합니다.예: 스테이지 1~8의 스테이지 길이가 1유닛으로, 스테이지 9~16의 스테이지 길이가 0유닛으로 설정되어 있습니다.루프를 재생할 때의 정상 동작에서는 스테이지 1에서 8까지 재생되어 스테이지 1로 돌아갑니다.생성되는 CV와 게이트는 해당 스테이지에 설정된 값입니다. Stage Shift에서 개별 스테이지 길이는 변경되지 않지만 각 CV 및 게이트 값은 들어오는 CV 오프셋에 의해 결정되는 대상 스테이지 중 하나로 대체됩니다.이 경우 값 1의 안정적인 오프셋을 감지하면 패턴 길이는 스테이지 2 ~ 1이지만 스테이지 값은 8 ~ 3입니다. Stage Shift는 패턴을 가로지르지 않으므로 시프트 결과가 10보다 큰 경우 항상 스테이지 16에서 숫자가 반복됩니다. Stage Shift는 스테이지 변경에 따라 계산되므로 생성한 리듬 구조에 영향을 미치지 않고 시프트 또는 모든 종류의 기발한 스테이지 시퀀스를 획득할 수 있습니다. Stage Shift 모드를 활성화하려면 원하는 트랙을 선택하고 메뉴로 들어간 다음 Stage Shift로 이동하여 시프트 소스로 사용할 CV 채널을 선택합니다.
Vari Shift (Variation Shift)
외부 CV의 사용 가능한 대상 중 하나는 CV A 및 CV B의 변형 범위이며, 이들은 파란색 레이어로 수동으로 설정됩니다.이 옵션을 사용하면 CV Variation의 확률 매개변수가 1보다 큰 경우 Usta가 선택할 수 있는 값의 범위를 자동으로 증감할 수 있습니다.앞서 언급한 Blue Gate Layer 섹션에서 설명한 바와 같이, Variation Range는 바이폴라이며, 양극 CV는 스테이지 값을 위아래로 넓히고, 음극 CV는 그것을 감소시킨다. CV Variation Chance를 0으로 설정하면 이 모듈레이션에 의한 효과는 발생하지 않습니다.
Pattern Shift
패턴 모드 패턴의 기본 순서는 Pattern Recall 또는 Pattern Mix를 통해 일시적으로 변경하거나 Song 모드에서 다른 구조를 정의할 수 있지만 Pattern Shift를 통해 다른 패턴을 자동으로 로 호출하는 것도 가능합니다.이 기능은 외부 CV를 사용하여 현재 패턴 다음의 원래 패턴을 변경하며 정의된 Pattern Loop 외부의 패턴을 호출할 수 없습니다.같은 이유로 Pattern Shift는 Song Mode에서 작동하도록 설계되지 않았습니다.기본적으로 Pattern 모드에서 Usta는 한 번에 하나의 패턴으로 전진합니다. Pattern Shift는 기본 +1 동작에 오프셋을 추가합니다.예를 들어, 값 1에 해당하는 오프셋이 적용되면 Usta는 두 패턴 중 하나를 건너뜁니다(1에서 2으로, 1에서 1로).또한 패턴 루프에 패턴이 3개만 포함된 경우 Usta는 패턴 3에서 5으로 건너뛰고 3로 돌아가서 1, 3, 2로 돌아갑니다.패턴에 1개의 패턴이 포함되어 있고 3개의 오프셋이 적용되는 경우 새로운 오프셋에 의해 루프가 항상 반환되므로 Usta는 패턴 시프트가 시작된 패턴만 계속 반복하는 동작을 합니다. Pattern Shift를 활성화하면 Reset 버튼의 기능도 그에 따라 변경됩니다.루프를 첫 번째 패턴으로 재설정하는 대신 첫 번째 패턴과 Pattern Shift에 정의된 숫자 패턴으로 재설정합니다.
위상 변이
Usta에서는 외부 CV를 사용하여 트랙의 위상, 즉 예상되는 타이밍에 대한 위치를 이동할 수 있습니다.양극의 전압은 트랙을 시간 단위의 절반까지 "비트의 뒤"로 시프트함으로써 루버트나 딜레이와 같은 효과를 만들어냅니다. Phase Shift의 큰 장점은 트랙 속도가 느린 것처럼 느껴지더라도 시계에 영향을 미치지 않는다는 것입니다.들어오는 CV가 0으로 돌아가거나 케이블이 분리된 경우에도 트랙은 즉시 정상 위치로 돌아갑니다.수동 오프셋, 엔벨로프 및 클록된 랜덤 전압을 적용하면 흥미로운 효과를 기대할 수 있습니다.참고 기술 동영상 1, 2, 3

이전 작업 외에도 보다 상세한 편집이 가능한 다음 옵션은 Project 또는 Track 메뉴에서 액세스할 수 있습니다.
각 트랙의 CV A 및 CV B는 독립적으로 Pitch 모드 또는 Raw 모드에서 작동하도록 설정할 수 있습니다.이 두 가지 모드는 제어 전압의 목적지에 따라 모든 요구를 충족하도록 설계되었습니다.오실레이터의 피치용 CV 또는 V/Oct에 응답하는 다른 용도에 필요한 경우는 Pitch 모드가 적합하고, 그 이외의 용도에서는 Raw 모드가 적합합니다.기본적으로 CV A는 Pitch 모드로, CV B는 Raw 모드에서 작동하도록 설정됩니다.이를 변경하려면 원하는 트랙을 선택하고 네비게이션 인코더를 눌러 트랙 메뉴로 들어가서 CV A Mode 또는 CV B Mode로 스크롤하십시오.엔코더를 다시 눌러 원하는 모드를 선택하고 엔코더를 다시 눌러 확인하고 Esc 버튼으로 메뉴를 종료합니다. CV A 또는 CV B가 Pitch 모드로 설정된 경우 대시보드에는 음계가 표시되고 Raw 모드에서는 밀리볼트 단위로 전압이 표시됩니다.
Usta는 트랙 당 각 CV 출력을 유니 폴라 (단극 / 0V ~ 10V) 또는 바이폴라 (쌍극 / ± 5V)에서 작동하도록 개별적으로 설정할 수있는 옵션을 제공합니다.이 설정은 CV 출력이 Pitch 모드인지 Raw 모드인지에 관계없이 실행할 수 있습니다.이 옵션이 필요한 이유는 오실레이터를 440Hz로 튜닝할 때 낮은 소리에 음극 값을 적용하는 것이 유효할 수 있는 반면, 필터의 컷오프를 제어하는 경우 등에 양극 의 값만으로 움직이는 CV를 적용하는 것이 유효한 경우가 있기 때문입니다.기본적으로 모든 매개변수는 유니폴러 너비로 작동하도록 설정됩니다.이 설정은 100% 소프트웨어에 따라 다르므로 각 트랙의 채널을 다르게 설정하고 프로젝트별로 저장 및 호출을 수행할 수 있습니다.트랙의 CV 출력 너비를 설정하려면 탐색 인코더를 눌러 트랙 메뉴에 액세스하고 CV A Range 또는 CV B Range로 스크롤합니다. 0/10V 또는 -/+5V에서 원하는 출력 너비를 선택하고 인코더를 다시 눌러 확인하고 Esc 버튼을 사용하여 메뉴를 종료합니다.특정 CV 출력의 트리밍이 필요한 경우 설명서를 참조하십시오.
기본적으로 게이트 색상이 녹색일 때의 게이트 폭(게이트 = 하이를 유지하는 시간)은 두 개의 연속 게이트의 상승 에지 사이의 2%입니다.이 비율은 각 트랙의 게이트 A 및 B에 대해 개별적으로 변경할 수 있습니다.실행하려면 트랙 메뉴에서 gtA% Width 또는 gtB% Width를 선택하고 원하는 값으로 설정합니다.설정할 수 있는 너비는 50%에서 10%입니다.
우스타에서는그네옵션을 통해 각 트랙에 독립적으로 스윙을 설정할 수 있습니다.전통적으로, 스윙은 약박보다 강박 음표를 오랫동안 연주하여 표준 8분 음표 패턴을 변경하고 어떤 종류의 "뛰어난"느낌을 표현하는 리듬 스타일입니다.일반적으로는 블루스나 재즈의 스타일로 연주되고 있습니다만, 전자 음악에 그루브감을 더하기에도 유효한 툴이라고 말할 수 있습니다.스윙 비율, 즉 스윙에서 연주되는 두 개의 2분 음표의 첫 번째와 두 번째 요소 사이의 관계를 결정하는 특정 규칙은 없습니다.일반적으로 스윙은 8:1(스윙 없음)에서 2:1(첫 번째 음표가 부점 1분, 두 번째가 3분 음표) 사이가 되지만 가장 일반적인 비율은 1: 1정도로, 8번째가 2분 음표, 16번째가 2분 음표의 1분 1연부와 같은 그루브가 됩니다. Usta에서는 각 쌍의 두 번째 음표를 지연하여 Swing을 실행합니다.지연의 양은 음표 길이에 대한 백분율로 표시됩니다.예를 들어, 4% 설정에서는 두 번째 음표가 자신의 길이의 절반 지연되고 첫 번째 음표가 2% 길어지고 스윙 비율이 8:8이 됩니다.설정할 수 있는 최대값은 2%로 50:2이라는 극단적인 비율입니다.이것은 앞서 언급했던 것과 같은 전통적인 스윙의 스타일을 훨씬 뛰어넘어 더 실험적인 리듬 구조를 얻을 수 있습니다. Swing 파라미터는 두 유닛 사이에서 작동합니다. 1개의 스테이지의 길이가 각각 50유닛씩이면, 그 효과는 현저하게 나타납니다.길이가 3가 되면 이론적으로는 스테이지 내에서 스윙이 발생하므로 효과를 확인할 수 없습니다.길이가 1이면 첫 번째 스테이지의 마지막 유닛과 두 번째 스테이지의 첫 번째 유닛 사이에 스윙이 발생합니다.즉, 두 스테이지 중 적어도 하나의 스테이지 길이가 홀수 단위인 경우에만 스윙을 확인할 수 있습니다.선택한 패턴의 스테이지 수가 짝수이면 스윙 패턴이 다른 루프간에 일관되게 반복됩니다.패턴의 스테이지 수가 홀수이면 Usta는 마지막 스테이지를 음표 쌍의 첫 번째 요소로, 두 번째 요소는 후속 패턴의 첫 번째로, 루프시 동일한 패턴의 첫 번째 음표로 해석합니다. 합니다.이 마지막 가정에서는 두 번째 루프에서 모든 약박과 강박이 반전되므로 동일한 패턴으로 리듬이 번갈아 바뀝니다.
Pattern 또는 Song의 Performance 모드에서는 대시보드의 다섯 번째 단계에서 마지막으로 편집한 스테이지가 아닌 재생 헤드가 재생하는 스테이지의 5개 채널을 실시간으로 표시하도록 설정할 수 있습니다.이 옵션을 사용하려면 Project 메뉴로 들어가서 "Show In Play"로 스크롤하여 "Yes"를 선택합니다(속도가 느려질 수 있으므로 기본적으로 "No"로 설정됨 합니다).
Pitch 모드에서 스케일을 선택하면 1V/Oct 기준으로 반음을 퀀타이즈하는 방법을 루트음에 따라 정의합니다(Raw모드에서는 선택한 루트음과 스케일은 무시되고 없음).트랙의 루트 사운드를 설정하려면 원하는 트랙 버튼을 클릭하고 탐색 인코더를 한 번 눌러 트랙 메뉴로 들어갑니다.그런 다음 메뉴의 루트 항으로 스크롤한 다음 엔코더를 다시 눌러 옵션을 확인합니다.스케일의 루트 사운드를 선택하고 인코더를 눌러 확인합니다.그런 다음 메뉴의 Scale 항으로 스크롤하여 인코더를 눌러 스케일 옵션을 확인합니다.원하는 스케일을 선택하고 인코더를 눌러 확인합니다.또한 4종류의Quantization Directions에서 하나를 선택하는 것도 가능하며, 입력 전압의 퀀타이즈 값은 선택된 기본 스케일 내(예: 1 평균율), 특정 스케일 타입 내(예: 메이저 펜타토닉 12)의 순서로, 이하 처럼 결정됩니다.
설정하려면 메뉴의 Quantize 항으로 스크롤하고 인코더를 누르고 옵션을 확인합니다.원하는 옵션을 선택하고 엔코더를 다시 눌러 확인합니다.생성된 모든 음표는 이 네 가지 규칙에 따라 퀀타이즈됩니다.또한 Variation Range가 유효한 스테이지에서는, 바리에이션의 결과를 퀀타이저에 보내는 것으로, 선택한 퀀타이즈 설정에 일관해 매치하는 음계를 출력하는 등의 편리한 기능도 있습니다.참고 기술 동영상 1
Usta에서는 보다 실험적인 컴포저를 위해 표준 12-EDO(Equal Division of Octave/12 평균율)와는 다른 미분음의 옥타브 분할을 선택할 수 있으며, 15-EDO, 19 -EDO, 22-EDO, 24-EDO의 4종류를 이용할 수 있습니다.다른 옥타브 분할을 선택하려면 트랙 메뉴를 열고 Tones Per Oct 섹션으로 스크롤합니다.초기 값은 "12EDO"이며 표준 서양 평균율입니다.이 설정에서 앞에서 설명한 것처럼 Scale 및 Root 옵션은 퀀타이즈를 결정합니다.다른 옵션을 선택하면 필요한 옥타브 당 음표 수에 따라 다음 메뉴 항목에서 스케일과 경로를 검색합니다.예를 들어, Tones Per Oct를 19EDO로 설정한 경우 Root 19 및 Scale 19에서 설정한 옵션(Root 15, Scale 15, Root 19, Scale 19, Root 22, Scale 22, Root 24, Scale 24)에 따라 스케일 및 경로가 각각 결정됩니다. Usta는 다양한 프리셋 스케일을 제공하지만, 각 옥타브 분할에 대해 최대 4개의 사용자 정의 스케일을 정의할 수 있습니다. Quantization Direction에서 설정한 내용은 선택한 모든 옥타브 분할에 적용됩니다. 12개 이상의 옥타브 분할을 선택하면 Stage Arc의 비주얼 피드백 시스템도 그에 따라 변경됩니다.인코더 조작으로 11 음에 도달하고 Stage Arc의 11 번째 LED가 켜진 후 마지막 1 음 (15, 19, 22, 24 음)에 도달 할 때까지 왼쪽 가장자리의 LED가 꺼져 다음 간격이 표시됩니다.그런 다음 오른쪽에 다른 LED가 켜지고 다음 옥타브가 처음부터 시작됩니다. Coarse 버튼을 누르고 있으면 인코더는 항상 스테이지 값을 클릭당 옥타브 단위로 이동하고 Fine 버튼을 누르고 있으면 항상 피치를 센트 단위로 이동합니다.
팁 : EDO의 설정을 높게 해도 Usta가 연주할 수 있는 음표의 총수는 변하지 않기 때문에 옥타브 폭이 좁아집니다.예를 들어, 24EDO를 선택한 경우 USTA의 음역은 10옥타브가 아니라 5옥타브가 됩니다.
외부에서의 피치 시프트도 가능하지만 1V/Oct 기준은 적용되지 않습니다.이러한 마이크로 토널 모드에서는 옥타브 분할에 관계없이1/12V가 1 음계에 해당합니다.즉, 표준 V/Oct 키보드로 피치 시프트를 실행한 경우, 반음상이면 1 미분 음정분의 멜로디가 시프트하게 됩니다. 24EDO를 선택한 경우 키보드의 2옥타브가 Usta의 1옥타브에 해당합니다.이 1/12V 마다의 인터벌은, 외부 컨트롤러를 통한 Composition 모드에서도 이용 가능하며, 표준적인 V/Oct 키보드의 각 키로 미분음을 입력합니다.
팁 : 12EDO 설정에서 멜로디를 생성한 후 옥타브 분할을 변경하면 입력한 멜로디는 유효하지만 새 스케일의 처음 12 음으로 스케일됩니다.원래 멜로디를 확인하려면 간단히 원래 12EDO로 되돌립니다.
Usta에서는 내장 스케일 외에도 퀀타이즈에 사용할 수 있는 커스텀 스케일을 생성할 수 있습니다.각 옥타브 분할에 대해 최대 4개의 스케일을 만들 수 있으며 총 20개의 원래 스케일을 만들 수 있습니다.이 작업은 SD 카드에 쓸 .csv 파일을 만들어야 하므로 컴퓨터에서 실행해야 합니다. .csv 파일을 만들려면 Atom과 같은 유연한 텍스트 편집기가 권장되며, 다른 텍스트 편집기와 워드 프로세서가 텍스트 서식 지정과 같은 Usta가 읽을 수 없습니다. 필요한 데이터를 파일에 추가할 수 있기 때문입니다. .csv 파일은 각 사용자 지정 스케일에 대해 한 줄의 네 줄로 만들어야 합니다.각 행은 1과 4만의 연속 숫자로 구성되며 세미콜론(;)으로 구분해야 합니다.숫자는 반음을 나타내고, 퀀타이즈 처리시에 유효(0)인가 우회되는(1)인가가 됩니다.자리수는 1음의 스케일에서는 2자리로, 12음의 스케일이면 12자리, 15음의 스케일까지가 됩니다.숫자와 세미콜론 사이에 공백을 입력하거나 마지막 숫자 뒤에 세미콜론을 입력하지 않습니다.아래 이미지는 네 개의 커스텀 15 음표 스케일의 .csv 파일을 만드는 예제입니다.

Usta가 파일을 올바르게 읽으려면 파일이 4줄로 완성되어야 합니다.만약 작성하고 싶은 커스텀 스케일이 4개에 미치지 않는 경우는, 남은 행을 모두 1로 구성해, 크로마틱을 지정하는 등으로 대응합니다.각 행의 끝에 간격이 없으면 0으로 바뀌고 마지막 숫자 뒤의 값은 무시됩니다.파일이 완성되면 다음과 같이 저장합니다.

올바르게 저장된 파일을 SD 카드의 루트에 복사하고 Usta 뒷면의 슬롯에 카드를 삽입합니다.전원을 켜면 Usta는 파일을 자동으로 읽고, 생성한 스케일은 Track 메뉴의 최하부, 각 옥타브 분할 섹션의 Scale항에서 User1, User 2.. 와 같이 이용 가능하게 됩니다. SD 카드에서 .csv 파일을 찾을 수 없거나 로드된 파일을 읽을 수 없는 경우 네 개의 사용자 스케일이 Usta의 초기 상태인 크로매틱 스케일로 대체됩니다.
종래, V/Oct 트래킹의 기준의 0V는, C인 것을 상정하고 있습니다. V/Oct 규격은 절대적이지 않고 상대적인 것이며, 그 전압 기준은 사용하는 오실레이터의 0V에서의 튜닝 주파수에 의존하기 때문에, 0V=C가 선호되는 경우도, A가 선호되는 경우도 있습니다 .따라서 Usta에서는 각 프로젝트의 프로젝트 메뉴에서 기준 사운드를 정의할 수 있습니다.이 설정은 시각적 참조 기준에 불과하지만 모든 환경에서 생성 및 정렬을 진행할 수 있습니다.설정을 변경하면 CV A 또는 CV B를 Pitch 모드에서 사용하는 트랙에서 마지막으로 편집한 스테이지와 재생 중인 스테이지에서 디스플레이에 표시되는 노트 값만 있습니다.기준음을 설정하려면 Project 메뉴를 열고 '0V is'로 스크롤한 다음 C 또는 A를 선택합니다.
기본적으로 Usta는 옥타브를 평균으로 나눕니다.즉, 옥타브 당 음정의 수에 관계없이 음정 사이의 간격은 스케일 전체에서 균일합니다.본 기기에서는 커스텀 튜닝을 작성하고 특정 스케일의 간격을 미세 조정함으로써 예를 들어 3도와 5도와 같은 보다 "완전한" 음율을 획득할 수 있습니다.프로시저는 커스텀 스케일 설정 프로시저와 같이 옥타브 분할(12, 15, 19, 22, 24 간격)마다 .csv 파일이 필요하며, 커스텀 스케일은 메뉴의 Tones Per Oct 항의 옵션으로 사용 가능 됩니다.기본적으로 SD 카드에 파일이 로드되지 않고 이러한 메뉴 항목은 해당 EDO 설정의 복사본이 됩니다. .csv 파일은 각 사용자 지정 설정에 대해 한 줄의 네 줄로 만들어야 하며 각 행은 EDO의 튜닝 오프셋을 나타내는 일련의 숫자가 센트로 표시되어야 하며 값은 -1에서 + 4 사이입니다.숫자는 세미콜론(;)으로 구분되어야 하며, 50음의 스케일에서는 50, 12음의 스케일에서는 12, 최대로 15음의 스케일까지가 됩니다.숫자와 세미콜론 사이에 공백을 사용하지 않고 마지막 값 뒤에 세미콜론을 입력하지 않습니다.
팁 : Composition 모드에서는 기본 EDO로 대체되므로 확인할 수 없습니다.효과를 확인하려면 Usta를 Edit 또는 Playback 모드로 설정합니다.
아래의 예는 12 음의 사용자 정의 음률 .csv 파일의 한 줄을 보여줍니다.

이 예에서는 2도 길이가 5센트, 3도 길이가 7센트, 5도 11센트, 6도 2센트 내려갑니다. Usta가 올바르게 파일을 읽으려면 파일이 네 줄로 완성되어야 합니다.만약 작성하고 싶은 커스텀 음율이 4개에 미치지 않는 경우는, 남은 행을 모두 0으로 구성하는 등으로 대응합니다.각 행의 끝에 숫자가 없으면 0으로 바뀌고 여분의 값은 무시됩니다.파일이 완성되면 다음과 같이 저장합니다.

파일이 올바르게 저장되었는지 확인하고 SD 카드에 복사합니다.카드를 Usta 뒷면의 슬롯에 삽입하고 Usta를 시작하면 파일이 자동으로로드되고 생성 된 사용자 정의 음률은 트랙 메뉴의 Tones Per Oct 섹션에서 12User1, 12User2, 12User3, 12User4, 15User1, 15User2. 처럼 사용할 수 있습니다.
임의의 튜닝을 정의한 후 Usta가 퀀타이즈를 계산하는 방법을 선택할 수 있습니다.선택할 수 있는 옵션은 2개이며, 첫 번째는 1V의 노트 값에 기초한 절대적인 것이고, 두 번째는 각 옥타브 분할에서 선택한 루트 소리와 관련된 상대적인 것이 됩니다.이것은 다른 키의 다른 음악에 대해 특정 음율이 필요할 수 있기 때문에 제공됩니다.이 옵션을 설정하려면 Project 메뉴로 들어가 Temperament 항으로 스크롤하여 Relative 또는 Absolute를 기본 동작으로 선택합니다.이 설정은 전역적이며 특정 프로젝트에만 속하지 않습니다.
팁 : 스케일과 음율을 위해 만든 .csv 파일은 전역 매개 변수입니다.이는 각 프로젝트에 저장되는 것이 아니라 매번 로드되는 것을 의미합니다.프로젝트별로 특정 스케일이나 음률이 필요한 경우 .csv 파일로 바꾸지 마십시오.